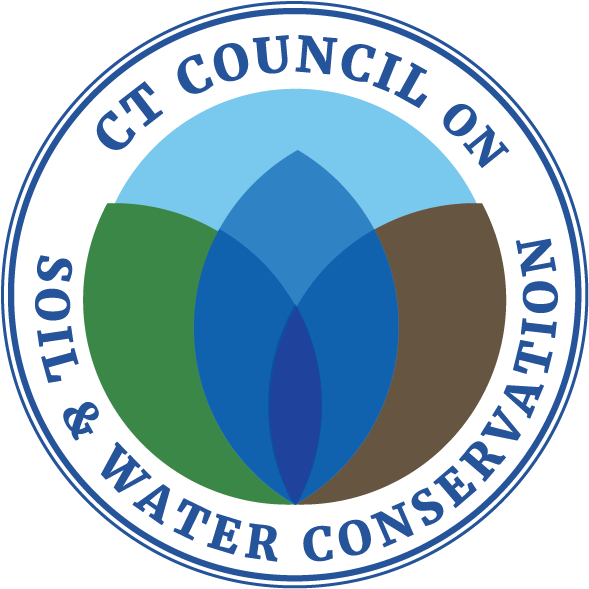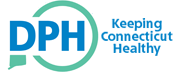The project includes two interactive tools. They are both built using the same inputs and outputs but they are displayed in different ways. The Parcel Prioritization Viewer is map-centric and provides all input data layers, parcels ranks, and more in the map for exploration. The Parcel Priority Dashboard is data centric and focuses on the parcel metrics including filtering by town, surface and ground water rank, and more. The results are graphically summarized by town.
Use the Parcel Prioritization Viewer to view all of the metric values and map layers including reference layers, metric input layers, and metric results.
Use the Parcel Priority Dashboard to find parcels with desired criteria. For example, find the highest ranking parcels for surface water protection, ground water protection, or both.
Parcel Prioritization Viewer Help
Getting Started
When the Parcel Prioritization Viewer opens for the first time, it shows a statewide map, a data panel (left), and a lot of buttons.
The map displays polygons in three colors. The orange polygons are town boundaries, the dark blue polygons are drinking water watersheds (surface water protection areas), and the light blue polygons are aquifer protection areas (ground water protection areas).
The parcel information panel shows lots of information for each individual parcel. Notice that, before any filtering or selecting, there are 137,664 parcels that were evaluated in the project.
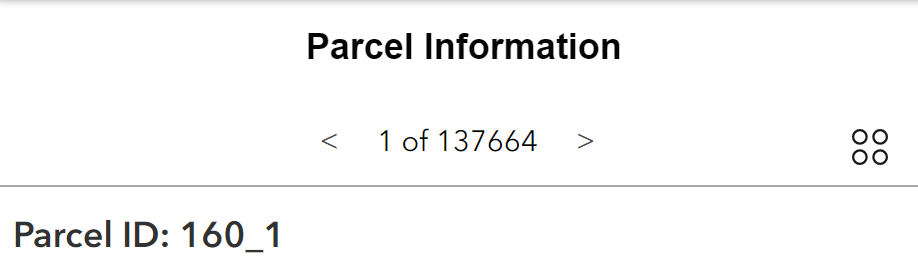
Click through the parcels by using the < and >. Visit the Parcel Information Panel help section for more about the data panel.
Visit the Finding and Selecting Parcels help section to learn more about using the data panel to find parcels.
Visit the Map Buttons help section to learn about different buttons.
Map Buttons
The viewer contains many map buttons, or icons, that each do something.
![]()
The buttons in the upper left are for moving around the map. Use the + to zoom in and the - to zoom out. The scroll wheel on a mouse or the equivalent on a touch pad can also be used to zoom in and out.
The Home button returns the map to its original extent which is the whole state.
If permission has been granted in the web browser, the Locate button will place a blue dot on the map at your location. Please use with some scrutiny as sometimes the location is that of the internet provider.

The first button is the Layer List. The Layer List determines what layers are visible on the map. Those with an eye icon are turned on, or visible. Those with a crossed-out eye are not. Click on the eye to turn layers on and off. Remember that layers draw in order. A layer higher up on the list will draw on top of a layer lower down. See the Layer List and Map Layers section for more information.
The second button is the Legend. The legend shows the symbols and colors and what they mean for any layer that is visible (turned on in the Layer List).
The third button is the Query Panel. Learn about the Query Panel in the Finding and Selecting Parcels section.
The fourth button is the Add Data button. Is offers ways to add additional web map services or GIS data to the map. It is for experienced mappers so we will leave it be in our help documents. If you have questions, please reach out (contact info in footer).
Next is the Print button and the final is the Export button. Learn more about these options in the Print, Share, and Export section.
![]() The Search button is a location search. Enter an address, town name, place, etc. to find it on the map.
The Search button is a location search. Enter an address, town name, place, etc. to find it on the map.
![]() The Basemap button provides many options for the basemap. By default the Imagery basemap is visible. Choose other options to change the basemap. You can always go back to imagery.
The Basemap button provides many options for the basemap. By default the Imagery basemap is visible. Choose other options to change the basemap. You can always go back to imagery.
![]() The Measure button is a tool to make quick measurements. The first tab measures line features.
The Measure button is a tool to make quick measurements. The first tab measures line features.
- Start by clicking on the map and continuing to click to add points along the line. The distance displays in the tool.
- The Unit dropdown contains many options for the line measurement units (feet, miles, meters, etc.).
- Double-click to end the line.
- If you are mid-measurement and want to stop, hit the esc key or the New measurement button.
- Click New measurement to clear the previous measure.
- The second tab measures polygon features, or features with area. It works similarly to the line measure. Double-click to close the shape.
Layer List and Map Layers
Layer List
![]()
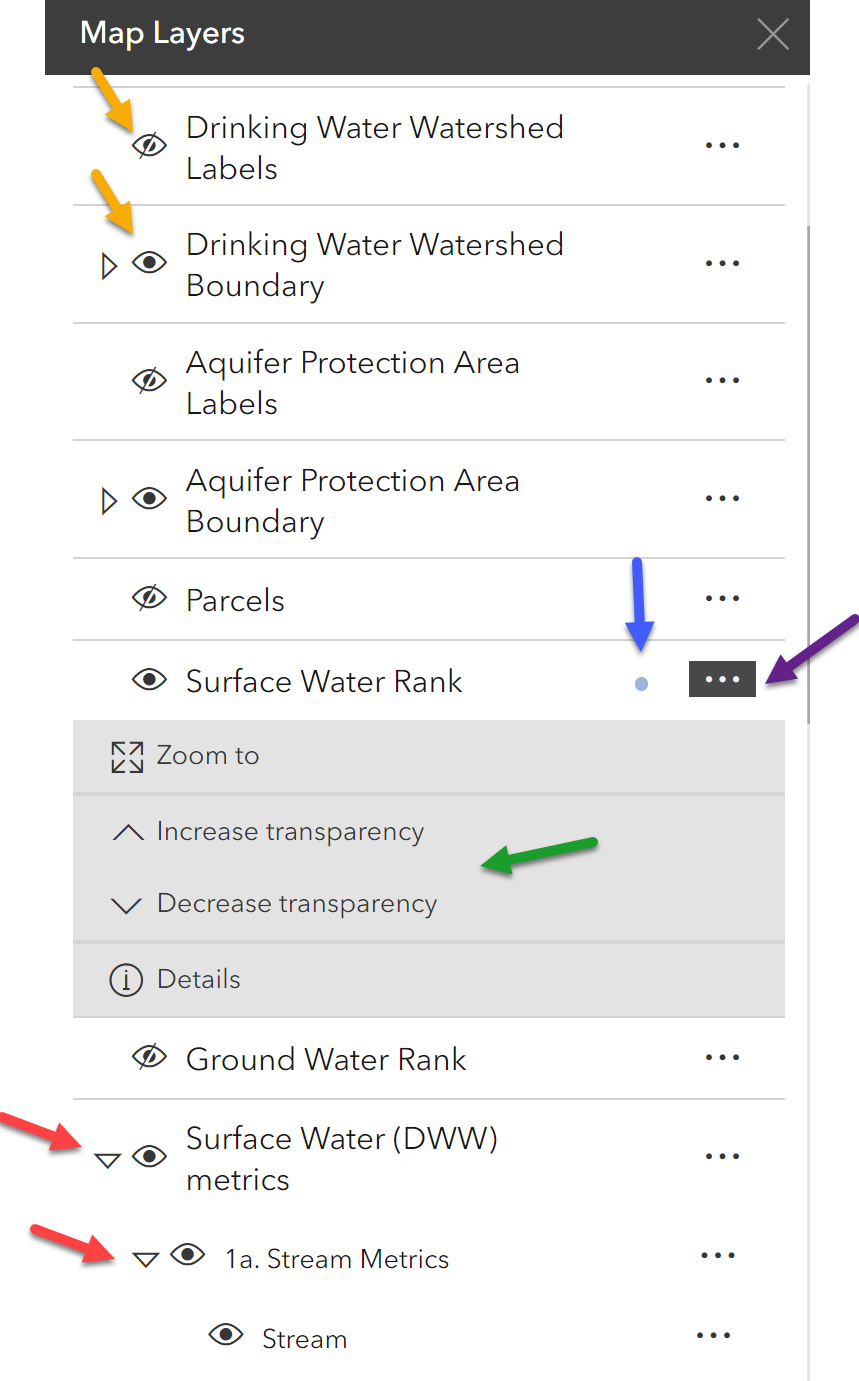
The Layer List determines what layers are visible on the map. The eye icon turns layers on or off. Layers with the eye icon are turned on, or visible. Those with a crossed-out eye are not (yellow arrows in the graphic). TIP! Remember that layers draw in order. A layer higher up on the list will draw on top of a layer that is lower down.
Some layers exist inside groups. A group is shown by a small, right-facing arrow. A down-facing arrow is an open group (red arrows in the graphic). TIP! A layer inside a group will ONLY draw if it is turned on AND the group is turned on.
Layer Options Menu
Several options exist within the options menu shown as 3 horizontal dots to the right of the layer name (purple arrow in graphic). The 3 dots are sometimes called a horizontal ellipsis menu or a meatball menu. Click on the meatball menu to Zoom To the extent of the layer (most layers are statewide) or to access transparency. For transparency (green arrow on the graphic), click the ∧ or ∨ to increase or decrease transparency. This may be particularly useful on the surface water and ground water rank layers.
Map Layers
The viewer contains several types of map layers.
Reference Layers provide context and labels and include Reference Layer, Town Boundary and Town Labels, Drinking Water Watershed Boundary, Drinking Water Watershed Labels, Aquifer Protection Area Boundary, Aquifer Protection Area Labels, and Parcels.
Rank Layers are the ultimate output of the project. One exists for Surface Water (Surface Water Rank) and one for Ground Water (Ground Water Rank).
Metric Input Layers are the many layers that were used to inform each of the metrics. They are included with each metric group and can be viewed along with the parcels to understand how the resulting calculations were determined. Some metrics have one input layer and some have several. Example metric input layers are Stream within the Stream Metrics group, Waterbody within Waterbody Metrics group, Riparian Zone within Riparian Metrics group. Metric input layers at the end of the layer list are CCAP Landcover 2016 1m (input for all land cover based metrics including Forest, Impervious, and Turf) and Slope (input for Slope metrics).
Metric Layers are the sub-metric layers that combine to form the metrics. They are identified by the word "metric" in their title. They are all parcel layers that are colored based on the metric value. The metric layers are the ones that are weighted and combined to form the overall surface water and ground water ranks. Learn more about each of the metrics along with the weighting and ranking on the Methods and Metrics page.
Significant Environmental Hazard Locations Layer. This layer does not fit into the categories above. It is important because environmental hazards indicate that the area may not be useful for preservation if the parcel is already contaminated. The Significant Environmental Hazard Locations layer provides the status of hazardous conditions, including open, controlled, and resolved conditions. The points are included in the Parcel Prioritization Viewer and parcels that contain a hazard point of any kind are flagged in the Parcel Information panel with text ** Identified as Significant Environmental Hazard Site. The presence of a site should not immediately exclude the parcel from consideration, but does warrant further investigation.
Parcel Information Panel
Parcel Information Panel
The Parcel Information Panel is loaded with information about an individual parcel.
Parcel ID. Every parcel has a unique ID. It is based on the town number which is first and then a sequential numbering of parcels in the study area. Ideally, every parcel in the state would have a standardized unique ID but this does not exist at this time. The Parcel IDs for this project are not related any other Parcel ID system such as those used in an individual town.
Town. The town to which the parcel belongs.
Blue text states if the parcel is in a drinking water watershed, aquifer protection area, or both. If it is in both, it receives a bonus during ranking, see the Exclusions and bonuses section on the Methods help page.
Small Print. Unique conditions including being owned by a water company, owned by CT DEEP, or containing a "Significant Environmental Hazard Site." When these occur they are listed under the rank in the Parcel Information panel.
Ranks. The Surface Water and/or Ground Water rank is shown in red numbers. The closer to 10, the higher the rank. Notice the fine print including actual rank and stretching. Visit the Metric weights and Parcel ranking sections on the Methods help page for more information.
Metric Values. The metric output including the metric value and its score is presented for each metric. See the Metrics section for a complete explanation.
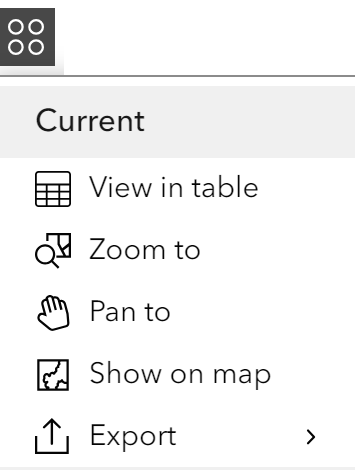
Parcel Information Panel Actions Menu
![]() The Actions menu is located on the upper right side of the panel. It is broken into two parts - Current and All data. Current applies to the parcel that is currently displayed in the data panel.
The Actions menu is located on the upper right side of the panel. It is broken into two parts - Current and All data. Current applies to the parcel that is currently displayed in the data panel.
Current
View in table. Opens all of the attributes for that parcel in a table. TIP! The table lives along the bottom edge of the map. If it is not expanded, you won't see it. Click the small up arrow to expand the table panel.
![]()
Zoom to. Zooms to the parcel that is active on the data panel.
Pan to. Pans the map to the parcel that is active om the data panel without changing the zoom level.
Show on map. Highlights the parcel that is active on the data panel.
Export. Exports the data from the parcel as a CSV, JSON, or GeoJSON file. CSV is a comma separated value format that can easily be opened in excel and other spreadsheet programs. JSON is JavaScript Object Notation which is a text format for transporting data. GeoJSON format incorporates geographical data structures.
All data
TIP! Do not use the actions under All data without first filtering. Using these actions with all available parcels will be slow and result in an unwieldy amount of information.
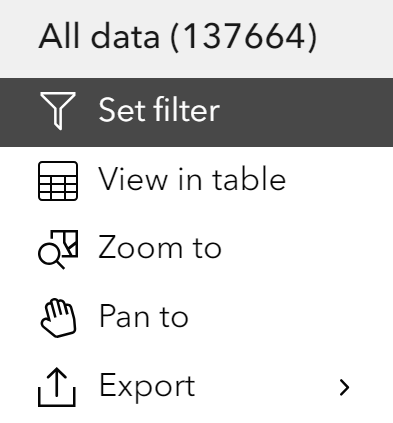
Set filter. This tool filters parcels based on user-defined criteria. To use the filter tool:
- Choose the Set filter option on the Action menu
- Click +Add
- Choose Clause to add one criteria or Clause set to add more than one. Note that you can add more to the Clause option as well. When using a Clause set, choose if all criteria must be met (AND) or if just one needs to be met (OR).
- For the first Clause
- Select the attribute to filter by. Suggestions are Town, any of the metrics (Distance to Stream, Area of Riparian Zone, Percent of Forest, etc.). The example below shows Percent of Forest.
- Select the operator (is, is not, is great than, etc.)
- Select User Input. Other options are Field which uses another field in the table as part of this clause and Unique where you select an existing attribute value as the criteria.
TIP! Unique is useful for categorical selections such as Town or Watershed. - Flip the filter switch to on (yellow arrow).
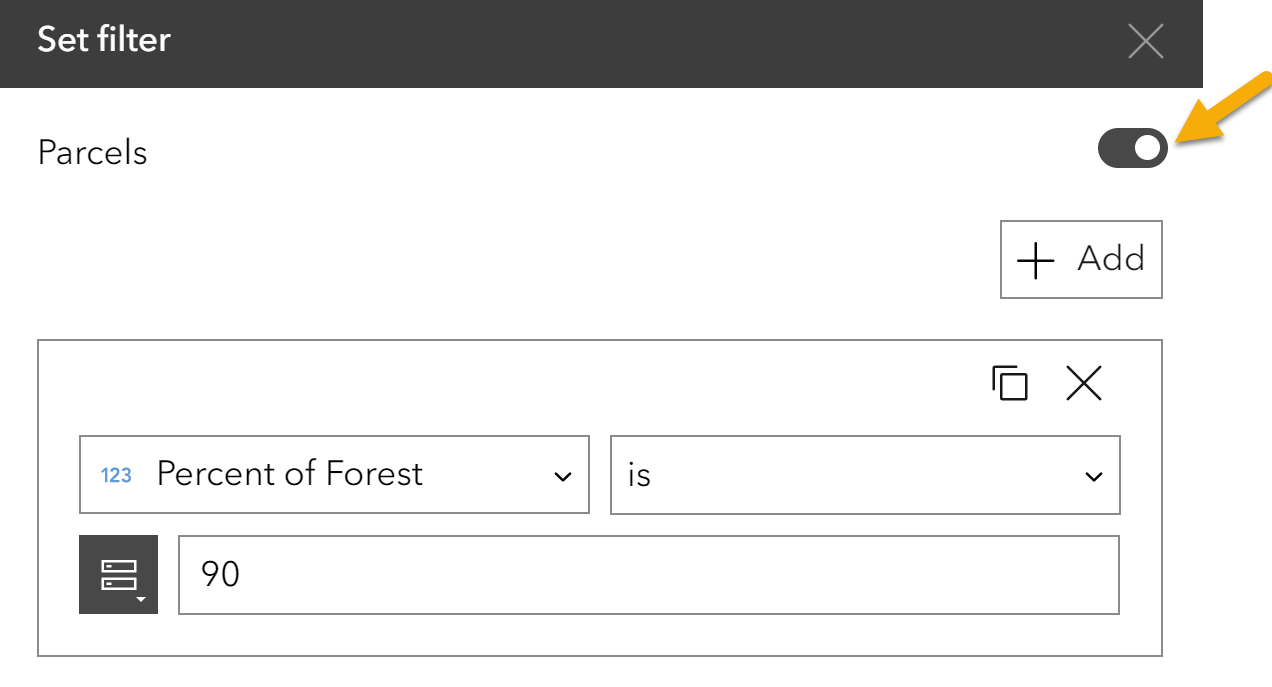
The number of parcels in the Parcel Information panel is drastically reduced to 13. From here there are some options.
- Flip through the parcels using the < and > on the Parcel information panel,
- Use the Action icon, All data choices to View in table, Zoom to, Pan to, or Export.
To remove the filter, in the Set filter box, either flip the switch back to off (left) which retains the selection but removes the filter, OR remove the filter by clicking the X in the Clause.
Finding and Selecting Parcels
There are three ways to select parcels: the Query Tool, using the map, and filtering within the Parcel Information Panel.
Query Tool
![]()
The query tool is located on the tool bar in the upper right of the viewer. It is a fast and easy way to find parcels with certain characteristics.
TIP! Click the Apply button at the bottom of the Query tool panel to apply your criteria. This may require scrolling to the end.
TIP! Notice the filter reset button in the bottom right of the Query Tool. Use it to reset the filters back to the default settings.
Parcel ID. If you are revisiting the tool and know what parcel you are looking for, enter the Parcel ID. There is not a standard, statewide way to identify parcels, so the IDs used in this tool were generated for the tool and do not match individual town parcel IDs. They are systematic in that the town number is first followed by a sequential numbering for the parcels in that town.
Town. Select all of the project's parcels that are within a given town. Select one or more towns.
Parcel Size. Choose to only look at parcels of a given size. Enter a range in size using acres.
Surface Water Rank. Choose parcels based on their overall rank for surface water. Values range from 0 to 10 with 10 representing the top scorers based on the metric criteria. See the Methods and Metrics page for more details.
Ground Water Rank. Choose parcels based on their overall rank for ground water. Values range from 0 to 10 with 10 representing the top scorers based on the metric criteria. See the Methods and Metrics page for more details.
Located within both DWW and APA? A small number of parcels, about 4000, exist in both a drinking water watershed and aquifer protection area. Use this option to to find them. TIP! These parcels are identified in the Parcel Information Panel in blue text "This parcel is located in a drinking water watershed and an aquifer protection area."
Owned by Water Company? These parcels have been identified as being owned by a water company. All metrics have been calculated and are available in the Parcel Information Panel and in the tables, but they have been excluded from the ranking as they are already considered protected. TIP! Parcels owned by a water company are identified in the Parcel Information Panel with **Owned by Water Company.
Owned by CT DEEP? These parcels have been identified as being owned by the Connecticut Department of Energy and Environmental Protection (CT DEEP). All metrics have been calculated and are available in the Parcel Information Panel and in the tables, but they have been excluded from the ranking as they are already considered protected. Please note that due to input dataset accuracy and alignment, there may be a small number of parcels missed in this Query selection. TIP! Parcels owned by CT DEEP are identified in the Parcel Information Panel with **Connecticut DEEP Property.
Parcel Area > 2 acres AND has <= 80% impervious. Two additional criteria were applied to exclude parcels from the ranking. The first is parcel size. Any parcel smaller than 2 acres was not ranked. The second is the percent of impervious. Any parcel with greater than 80% impervious was excluded from the ranking. Use this option to remove parcels that are too small or have too much impervious (choose Yes) from the selection. Alternatively, use it to explore parcels that were excluded due to small size or high imperviousness (choose No).
Primary Drinking Water Watershed. Parcels often cross watershed boundaries and can exist within more than one watershed. A parcel's primary watershed is the one in which is has the highest percent area. In this option of the Query Tool, a parcel "belongs" to the watershed in which it has the highest percent area. For example, if a parcel overlaps with two watersheds, it will be listed with the one that has greater than 50% of the area. If a parcel overlaps 3 or more watersheds, it will belong to the one with the highest percent area. Use this tool to pick one or more watersheds from the list and then explore the parcels that identify it as the primary watershed.
Primary Aquifer Protection Area. Parcels often cross boundaries and can exist within more than one aquifer protection are (APA). A parcel's primary APA is the one in which is has the highest percent area. In this option of the Query Tool, a parcel "belongs" to the APA in which it has the highest percent area. For example, if a parcel overlaps with two APAs, it will be listed with the one that has greater than 50% of the area. If a parcel overlaps 3 or more APAs, it will belong to the one with the highest percent area. Use this tool to pick one or more APAs from the list and then explore the parcels that identify it as the primary APA.
Select using the Map
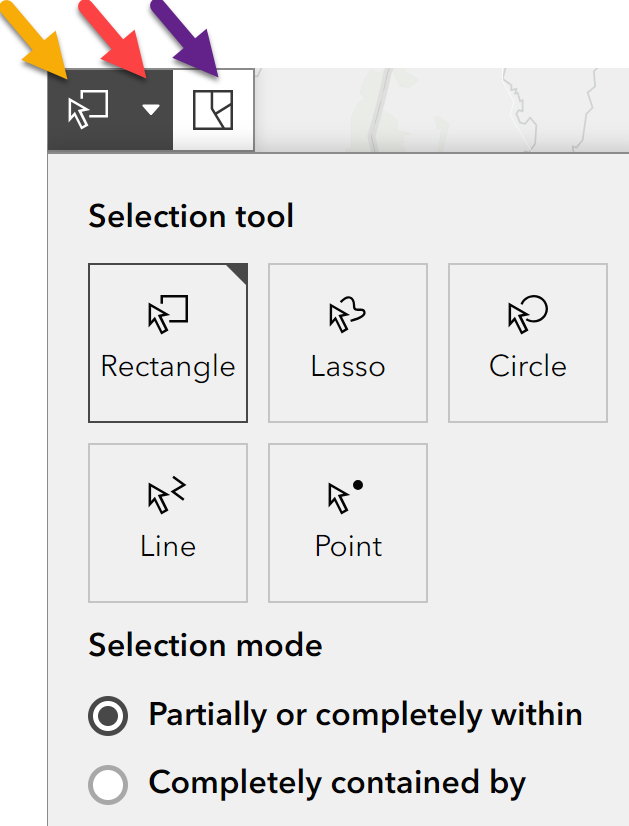
The map select tool is in the upper left corner of the map. Click the icon to turn the tool on as shown by the dark color (yellow arrow in graphic).
- Select a single parcel by clicking on it on the map. Note that this may require zooming in.
- Select multiple parcels by drawing a box on the map. Zoom in to the desired area, hold a left-click and drag to form a box. As long as the box includes multiple parcels, multiple parcels will be selected.
Map Tool Selection Options
- To change how the map tool selection behaves, click the small down arrow next to the tool (red arrow in graphic).
- Choose the Selection tool. By default, the rectangle selection tool is active. Optionally, change to Lasso, Circle, Line, or Point. The best way to understand each option is to try them out.
- The Selection mode "Partially or completely within" is selected be default. This selects any parcel that touches the selection. For example, if you draw a box using the Rectangle tool, any parcel that touches or is within the rectangle is selected. Alternatively, choose "Completely contained by" to select only those parcels completely within the box. The result is fewer parcels.
When one or more parcels is/are selected on the map, the Parcel Information Panel updates to only include the selected parcels. Use the < and > to scroll through them.
At any time, click the Clear selection icon (purple arrow in graphic) to start fresh.
Filter on the Parcel Information Panel
See the Parcel Information Panel help section, Panel Actions Menu sub-section.
Print, Share, and Export
![]()
The Map Viewer has a Print option. First, take some time to get the map to be just the way you want it. This includes zooming to the preferred extent, turning layers on and off, filtering or querying, and anything else. Once the map is set, click the Print icon.
The Print Template tab is selected.
- Change the map title. The default is Parcel Map.
- Select the page size.
- Clicked the arrow next to Advanced to see more options.
- Choose the map extent (current map extent, current map scale, or set map scale). Note that the scale is shown in the lower left of the map window.
- Spatial reference. You could change the spatial reference but if you don't know what it is, leave it alone.
- Add author name and any other copyright or disclaimer information.
- Optionally choose to include a legend, north arrow, scalebar unit.
- Choose an output DPI. The higher the DPI, the more detail, but also the larger the file size. The default is probably fine.
- Click Print.
Now go to the Print Result tab at the top of the print box. Once the processing is complete, the printed map with the name that you provided will show on the list. Click on it to open in a browser window. The map in an image. To download it to your computer, right-click over the map and choose Save Image As.
TIP! Sometimes a screenshot is easier and better than the Print Tool in a map viewer. Screenshots are built in to Windows and Mac computers. On Windows, use the Snipping Tool and on Apple Computers, use shortcuts. The screenshot can be saved in multiple formats and then inserted into documents, slideshows, and more.
Share
The Share button provides a long list of ways to share the digital version of the map viewer (the link) including a short link, QR code, email, and social media.
Export
The tabular data can be exported in CSV, JSON, or GeoJSON format. Learn more in the Parcel Information Panel help section.
Have a question? Send your question to clear@uconn.edu and mention the Source Water Protection Project.
Parcel Priority Dashboard Help
Getting Started
When the Parcel Priority Dashboard opens, it shows a statewide map with several button icons, a Legend panel (left), a Parcel Information list (right), and two chart windows (bottom), each containing multiple charts within tabs.
The map has polygons in three colors. As the legend shows, the orange polygons are town boundaries, the dark blue polygons are drinking water watersheds (surface water protection areas) and the light blue polygons are aquifer protection areas (ground water protection areas). By default the basemap is aerial imagery. The basemap can be changed, see the Using the Map help section.
The Parcel Information list shows information about each individual parcel. See the Parcel Information list help section for more information.
The Charts summarize the parcels by town. See Understanding the Charts help section for more information.
Expanding and Enlarging Dashboard Boxes
Each of the items in the dashboard exists in a box that can be expanded and/or enlarged to full screen. To expand, mouse over any divider between boxes and drag to make taller/shorter and wider/thinner.
Expand: 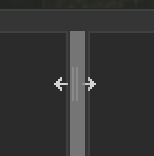 Enlarge to full screen:
Enlarge to full screen: 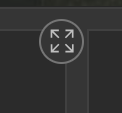
To make a box full screen, mouse over the box and wait for the Expand icon to show in the upper right corner. Click on it to expand the box to full screen. Click the icon again to return the box to it's previous size.
Understanding the Charts
Chart Information
There are two charts in the dashboard and each summarize the parcels by town, one focused on the surface water ranks and the other focused on the ground water ranks. Each chart has multiple tabs which show different charts - average, maximum, minimum, and count.
Average (Surface Water or Ground Water) Rank by Town – the average rank of parcels by town.
Maximum (Surface Water or Ground Water) Rank by Town – the highest parcel rank in each town.
Minimum (Surface Water or Ground Water) Rank by Town - the lowest parcel rank in each town.
Count of Parcels (within Drinking Water Watershed (DWW) or Aquifer Protection Areas (APA)) by Town – The number of parcels contributing to the average, max, and min values.
By default, all parcels in the study area are included in the average, max, min, and count calculations and charts. If a selection has been made using the map and/or a filter is in place from the Select Parcel(s) by panel (left), then the average, max, min, and count values are for those remaining parcels only.
Chart Functionality
Mouse over any bar on any chart to see the value.
Click on a bar on any chart to select just those parcels is that town. Multiple town bars can be selected. The results change on the map and on the on Parcel Information list (right). TIP! Be careful about what, if any, criteria are selected on the Select Parcel(s) by panel (left). The criteria will impact what is visible on the map and Parcel Information list when a chart bar is selected. Click on a selected bar to unselect it.
TIP! Pay attention to the y axis as the values change.
Using the Map
Moving Around
![]() Zoom. Use the + and - buttons to zoom in and out. Alternatively, use the scroll wheel on the mouse or the equivalent on a touch pad to zoom in and out.
Zoom. Use the + and - buttons to zoom in and out. Alternatively, use the scroll wheel on the mouse or the equivalent on a touch pad to zoom in and out.
Pan. Hold the left-click and drag the map to pan to a different extent.
![]() Home. The home icon returns the map to its default extent which is the whole state.
Home. The home icon returns the map to its default extent which is the whole state.
![]() Search. The Search button is a location search. Enter an address, town name, place, etc. to find it on the map.
Search. The Search button is a location search. Enter an address, town name, place, etc. to find it on the map.
Map Layers
![]() Layers. The Layer List determines what layers are visible on the map. Those with an eye icon are turned on, or visible, and those with a crossed-out eye are not. Click on the eye to turn layers on and off. The right-facing arrow next to Boundary indicates a group layer. Click on the arrow to expand the group and make its layers visible.
Layers. The Layer List determines what layers are visible on the map. Those with an eye icon are turned on, or visible, and those with a crossed-out eye are not. Click on the eye to turn layers on and off. The right-facing arrow next to Boundary indicates a group layer. Click on the arrow to expand the group and make its layers visible.
The foremost layers in the viewer are Surface Water Rank and Ground Water Rank. Other layers provide reference including Towns, Boundary layers (Drinking Water Watersheds, Aquifer Protection Areas), Parcels, CT DEEP Property and Open Space, Land Cover, Slope, and Elevation.
TIP! Remember that layers draw in order. A layer higher up on the list will draw on top of a layer lower down.
![]() Basemap. Use the Basemaps icon to change the basemap. The basemap is what is drawn underneath the parcels and other layers in the map. The default is imagery.
Basemap. Use the Basemaps icon to change the basemap. The basemap is what is drawn underneath the parcels and other layers in the map. The default is imagery.
Select
![]() Select. See the next section, Select Parcels Using the Map.
Select. See the next section, Select Parcels Using the Map.
Select Parcels Using the Map
 Map Selection Tool
Map Selection Tool
Click on the Select tool (upper left corner of the map, purple arrow in graphic) to activate it (turns to blue) and draw a box within a single parcel or touching and containing multiple parcels.
The Zoom to selected tool (red arrow on graphic) zooms the map to show the parcels that are selected.
The Clear selected tool (yellow arrow on graphic) clears the selection.
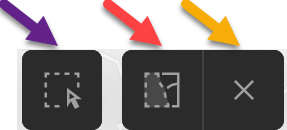
How the Selection Changes the Dashboard
- The selected parcels are highlighted on the map.
- The Parcel Information panel (right) is updated to contain only selected parcels. See Select Parcels Using the Information List help section for more.
- The charts change to represent only the selection. Often one of the charts will state that the "Selected parcels are outside of the area." Most parcels are either in a drinking water watershed (Surface water charts) OR an aquifer protection area (Ground Water charts) and not both.
Parcel Information List
Parcel Information List
Basic information for each parcel is presented in the Parcel Information List.
- Parcel ID. Every parcel has a unique ID. It is based on the town number which is first and then a sequential numbering of parcels in the study area. Ideally, every parcel in the state would have a standarized unique ID but this does not exist at this time. The Parcel IDs for this project are not related any other Parcel ID system such as those used in an individual town.
- Town. The town to which the parcel belongs.
- Acre. The area of the parcel in acres.
- Rank. The parcel's surface water rank is shown in large, blue text and the parcel's ground water rank is shown in large, green text. None indicates that the parcel is not in a drinking water watershed (for surface water rank) or an aquifer protection area (for ground water rank).
- The * text states if the parcel is in a drinking water watershed, aquifer protection area, or both. If it is in both, it receives a bonus during ranking, see the Exclusions and bonuses section on the Methods help page.
Selection on the Parcel Information List
By default, both the Parcel Information list and map show all parcels. The Parcel Information list is one way to select one or more parcels.
Click on a parcel in the Parcel Information list and multiple things happen:
- the parcel is selected on the list which is evident by the blue highlight bar on the left,
- the parcel flashes pink,
- the map zooms to the selected parcels(s).
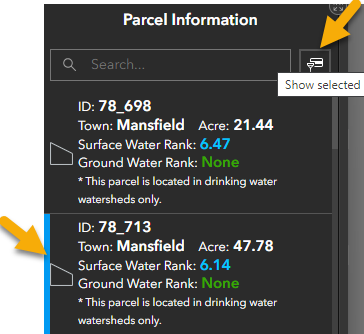
To add more parcels to the selection, continue clicking on them on the list. Those selected have the blue bar on the left.
To unselect, click on the parcel in the list again. The blue bar is removed and the parcel is no longer selected.
To list only the selected parcels, use the Show Selected icon (see arrow in graphic above).
Use the Panel's search box to find parcels by typing in a town name or a known ID number.
Select Parcels By town, area, rank, watershed, and more
![]() Hiding on the left side of the dashboard is an arrow which opens the Select Parcels(s) By panel.
Hiding on the left side of the dashboard is an arrow which opens the Select Parcels(s) By panel.
![]()
The panel can be docked, meaning it stays open and visible, by clicking on the blue thumbtack in the upper right corner of the panel. To collapse the panel, click the blue thumbtack again.
The panel offers multiple criteria to select parcels, explained below. The criteria can be used alone or in combination. Start by clicking on one of the criteria.
TIP! The dashboard automatically updates when a criteria is set and it may take some time to load.
- Text list. (Town Name, Primary Drinking Water Watershed, or Primary Aquifer Protection Area) Click on one or more options. TIP! Sometimes it is easier to Select All and then uncheck a few then to manually select many.
- Numeric range. (Parcel Area, Surface Water Rank, Surface Water Rank with Bonus, Ground Water Rank, Ground Water Rank with Bonus) Provide a minimum and maximum value by typing in the box, using the up and down arrows, or sliding the circles along the line.
- Yes or No. (Located in both a DWW (drinking water watershed) and an APA (aquifer protection area), Owned by Water Company, Owned by CT DEEP, and >2 acres and <=80% impervious) These criteria are used to exclude parcels from ranking. Use them to either exclude them from the map and charts, or to locate them for exploration.
TIP! The criteria on the Dashboard's Select Parcel(s) by panel are the same as the Parcel Prioritization Viewer's Query Tool.
Criteria
Town Name. Select all of the project's parcels within a given town or towns.
Parcel Area. Select based on the parcel area in acres. Remember that parcels smaller than 2 acres are excluded from the ranking.
Surface Water Rank (actual). Select based on the calculated surface water rank value, before stretching, with a higher value representing the top scorers based on the metric criteria. See the Methods and Metrics page for more details.
Surface Water Rank (scaled). Select based on the surface water rank value, stretched to a range of 0-10, with 10 representing the top scorers based on the metric criteria. See the Methods and Metrics page for more details.
Primary Drinking Water Watershed. Select parcels by drinking water watershed. Even though parcels often cross watershed boundaries and can exist in more than one watershed, this criteria assigns a parcel to only one watershed. A parcel is listed in the watershed in which it has the highest percent area. For example, if a parcel overlaps with two watersheds, it will be listed with the one that has greater than 50% of the area. If a parcel overlaps 3 or more watersheds, it will belong to the one with the highest percent area.
Ground Water Rank. Select based on the ground water rank value, which ranges from 0 to 10 with 10 representing the top scorers based on the metric criteria. See the Methods and Metrics page for more details.
Primary Aquifer Protection Area. Select parcels by aquifer protection area (APA). Even though parcels often cross boundaries and can exist in more than one APA, this criteria assigns a parcel to only one. A parcel is listed in the APA in which it has the highest percent area. For example, if a parcel overlaps with two APAs, it is listed with the one that has greater than 50% of the area. If a parcel overlaps three or more APAs, it will belong to the one with the highest percent area.
Located within both DWW and APA? A small number of parcels exist in both a drinking water watershed and an aquifer protection area. Use this option to to find them and explore.
Owned by Water Company? Some parcels have been identified as being owned by a water company. All metrics have been calculated but they are excluded from ranking as they are already considered protected. Exclude or explore these parcels using this criteria.
Owned by CT DEEP? Some parcels have been identified as being owned by a the Connecticut Department of Energy and Environmental Protection (CT DEEP). All metrics have been calculated but they are excluded from ranking as they are already considered protected. Please note that due to input dataset accuracy and alignment, there may be a small number of parcels missed in this criteria.
Parcel Area > 2 acres AND has <= 80% impervious. Two additional criteria were applied to exclude parcels from the ranking. The first is parcel size. Any parcel smaller than 2 acres was not ranked. The second is the percent of impervious. Any parcel with greater than 80% impervious was excluded from the ranking. Use this criteria to remove parcels that are too small or have too much impervious (choose Yes) from the selection. Alternatively, use it to explore parcels that were excluded due to small size or high imperviousness (choose No).
Have a question? Send your question to clear@uconn.edu and mention the Source Water Protection Project.
Support for this project was provided by the Connecticut Council on Soil and Water Conservation, in partnership with the Connecticut Department of Public Health.